- Home >
- Web Help >
- SeekerWorks™ >
- My Info/General Info - Attendance
My Info/General Info - Attendance
Keeping attendance at a church can be a sensitive issue. Certainly, we don't want to puff ourselves up, or keep score of who's more "faithful". Alternatively, it benefits us to know how many people are attending to plan for growth or to indicate when people are missing-- does it indicate a need for prayer or some pastoral care? Is someone sick or have they stopped attending all together?
At any rate, SeekerWorks™ can keep attendance totals, or attendance by person for each type of service you provide. It's your choice. Perhaps there's some benefit to using both at the same time- keep attendance by person to know who was there, maybe as a result of the EZ Check-IN process, while relying on attendance totals to know the full number of people attending and volunteering in each of the areas of the church. Additionally, attendance can also be kept for each small group meeting or class/seminar session within those respective modules.
The "List Of Attendance Totals" screen (shown below) appears when you click the (Attendance) menu button.
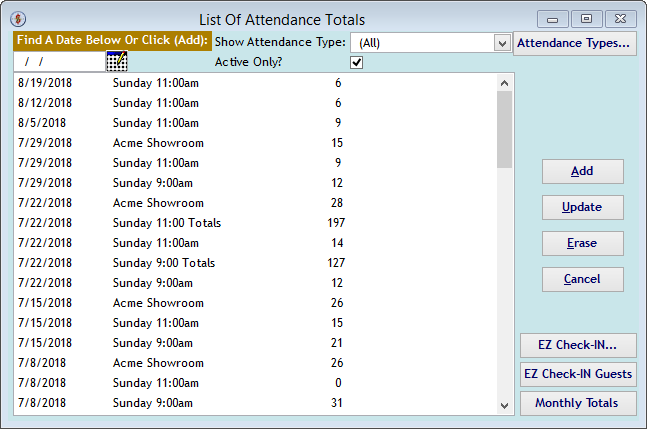
This screen lists attendance totals by date (descending) and Attendance Type. Click on a row to (Update) it or click (Add) to add a new set of totals. Or, you can use the (EZ Check-IN...) button to start up the check-in/check-out process, which will create and update totals as check-in events occur. Filter the rows to one Attendance Type using the drop-down box or check the 'Active Only' box to show totals for only Attendance Types that are active. Use the (Attendance Types...) button to define or change Attendance Type information. Use the (EZ Check-IN Guests) button to follow up on people who may have attended for the first time with a friend. Use the (Monthly Totals) button to define a report format for totals you want to see regularly and totals for groups of Attendance Types.
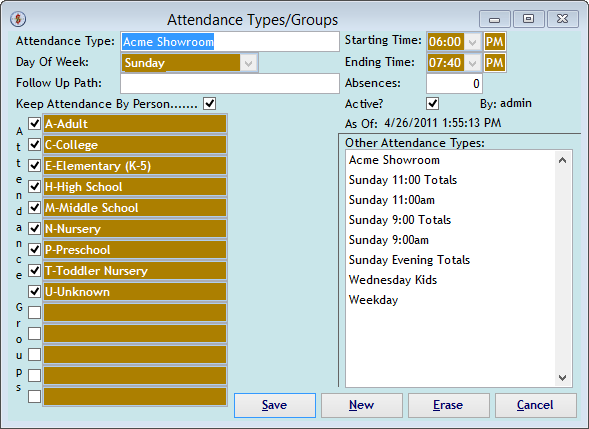
The "Attendance Types/Groups" screen opens when you click the (Attendance Types...) button on the "List Of Attendance Totals" screen, showing the information for the first type in the list on the bottom, right portion of the screen. This includes the Day Of Week, Starting Time and Ending Time of the event, as well as Follow Up (Tickler) Path information triggered by X number of consecutive absences (if desired). The 'Keep Attendance By Person' check box, when checked, will load all of the Ministry Age Groups as the Attendance Groups to be tracked.
For example, Acme Warehouse is the name of the Student Ministry at Community Church of Cartoonville and Acme Showroom is a Sunday evening youth event where the students can come and worship, play games and show the love of Christ to each other. As such, Nursery, Toddler Nursery, Preschool, and Elementary ages are not invited to participate. However, since attendance is being kept by person, all of the ministry groups are loaded and selected in order to allow EZ Check-IN capabilities.
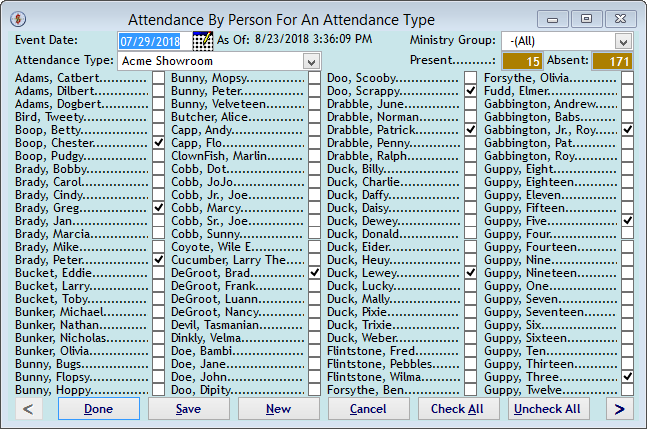
The "Attendance By Person For An Attendance Type" screen opens when you add or update an attendance total on the "List Of Attendance Totals" screen and the related Attendance Type is kept by person. All of the active names in the database appear on the screen with a check box next to them. Click a box to indicate they were present. Use the (<) and (>) buttons to page within the list, or use the 'Ministry Group' filter to pare the list down to a group of names. Click (Done) or (Save) to record the attendance. Using this screen also calculates the number absent from those without a check next to them.
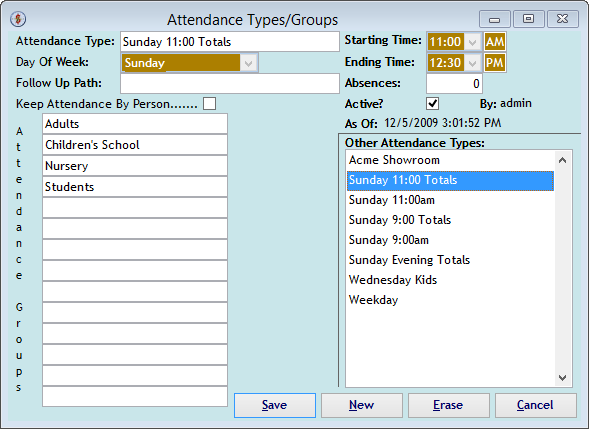
When the "Attendance Types/Groups" screen has the 'Keep Attendance By Person' check box unchecked, you can define the names of the buckets you want to remember totals for.
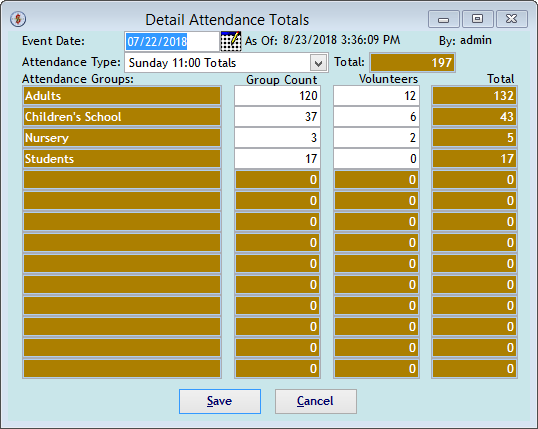
The "Detail Attendance Totals" screen opens when you add or update an attendance total on the "List Of Attendance Totals" screen and the related Attendance Type is NOT kept by person. The total buckets you defined with the Attendance Type appear and you can indicate the 'Group Count' separately from the number of 'Volunteers' serving during the event.
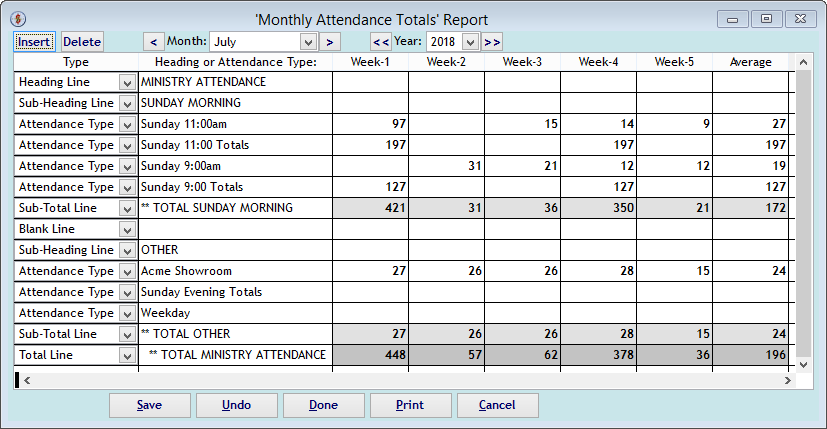
The "''Monthly Attendance Totals' Report' parameters" screen opens when you click the (Monthly Totals) button on the "List Of Attendance Totals" screen. Use it to map each of the Attendance Types you want to include to a line on the report. Columns for each week in the month automatically load the totals from those types and calculate an average as well. They are also accumulated downward on the sub-total and total lines. Use the (Insert) and (Delete) buttons to insert a line above the selected row, or delete the selected row. Or change the Month and Year values to see other totals. (Save) the parameters, then use (Print) to view/print the report (shown below).
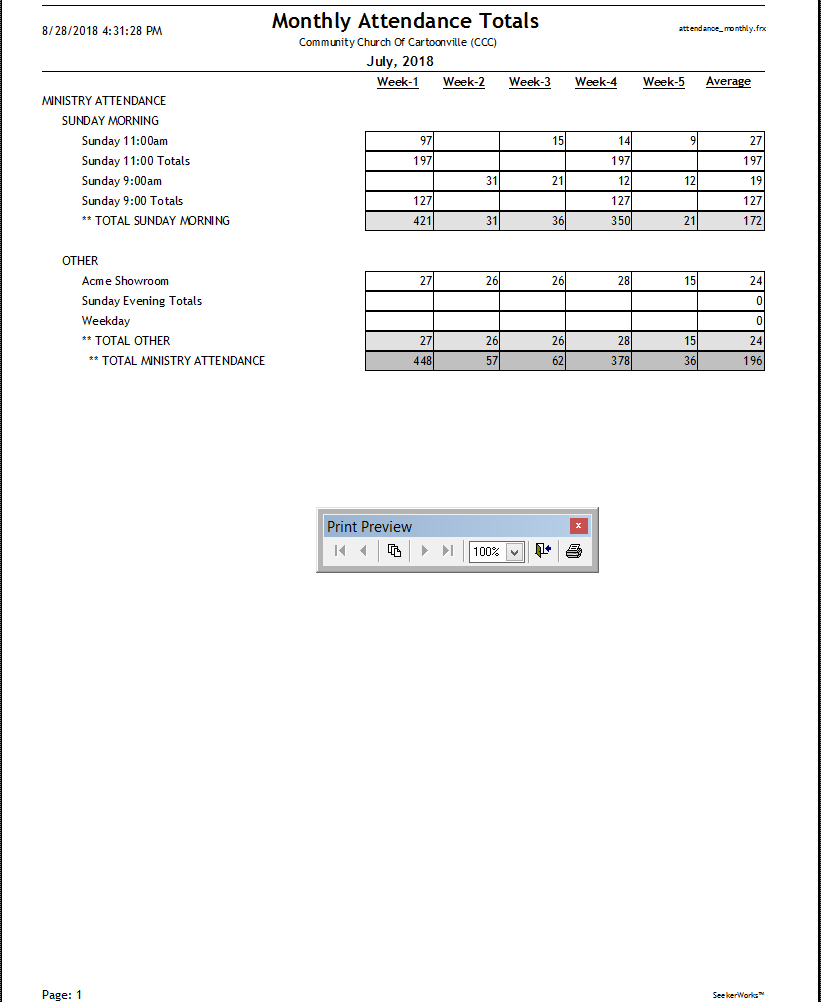
The "Monthly Attendance Totals" Report shows the information you defined on the The " "Monthly Attendance Totals Report" parameters " screen for the Month/Year desired.
Right side navigation links:
More Screens:
People:
Gifts/Pledges:
My Info/General Info:
Attendance