SeekerWorks™ (for Windows)
The Main Menu screen (shown below) contains four main sections. The top-left contains all of the menus for the various parts of the system. The bottom-left contains a quick-search area to find a name in the list. The top-right contains your To-Do List items. The bottom-right contains a combined list of calendar events from your personal calendar and the organization's calendar for the next seven days. Use the (Quit) button to exit or the <F1> key for Help.
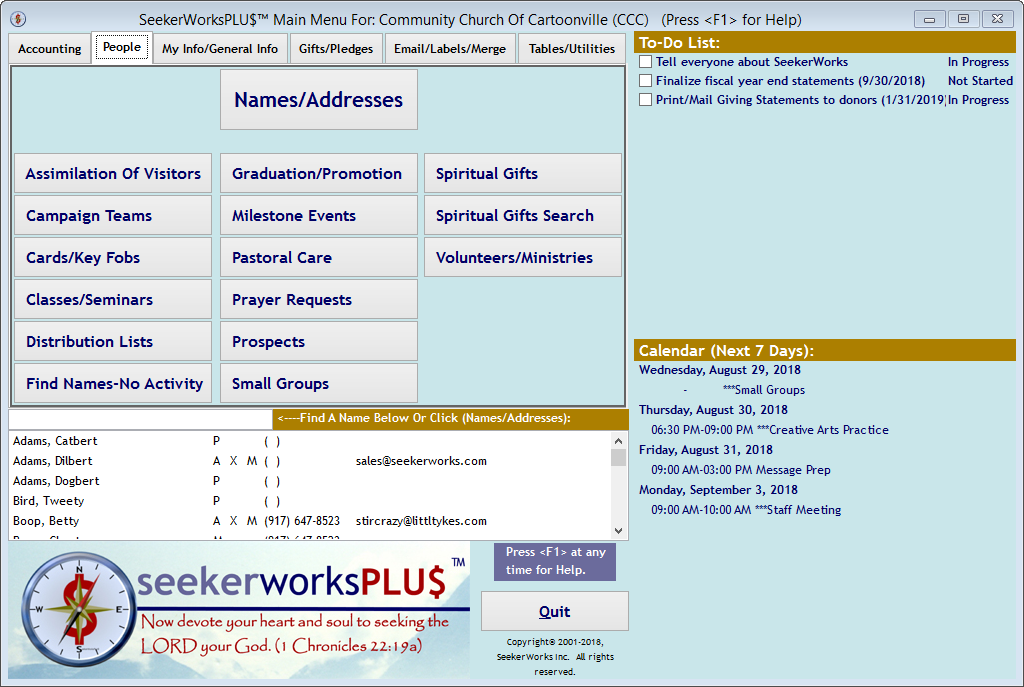
SeekerWorks™ is software developed for your church or non-profit ministry. With it, you'll manage all of the People associated with your ministry, as well as their names, addresses, pictures and other personal information. It will help you with Onboarding new people into your community without letting them fall through the cracks. You'll manage Campaign Teams for a Capital Campaign or other activity, such as Saddleback's 40 Days Of Purpose campaign or Willow Creek's Just Walk Across The Room campaign, while keeping these teams separate from your ongoing volunteer ministries. Use the Cards/Key Fobs function to maintain check-in information. Track classes and seminars and their associated attendance. Use Distribution Lists to create sub-set lists for contacting people through email, mail or telephone. Determine who has possibly stopped attending or participating with the Find Names-No Activity function. Automatically move children to the next Ministry Age Group with the Graduation/Promotion function. Keep track of major milestone events and personal accomplishments. Record pastoral care events, such as phone calls, office visits, hospital visitation, etc. Seek prayer requests and know when those requests have been answered. Identify your prospects and determine how they are progressing through the various stages of becoming a Christ follower. Place people in small groups. Find a meaningful place for volunteer service within your organization, based upon spiritual gifting and placement. Search for people with specific spirtual gifts, or search the Hobbies/Interest/Other information instead. Organize your volunteers and ministries by position and into teams, then schedule them for service. Secure your Children's Ministry areas using the EZ Check-IN/OUT process to make sure only those authorized to pick up the kiddos do so using picture name tags.
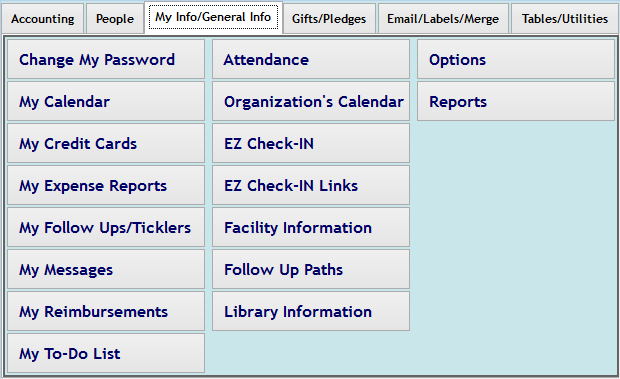
My Info/General Info features allow you to change your password at any time. You can administrate personal calendars for you and your staff. Have each employee account for their credit cards or fill out their own expense reports. Manage your follow ups (ticklers), and get your messages using an electronic version of the "While You Were Out" forms we've all grown to love and hate. Have your volunteers fill in their own expense reimbursement forms. Add tasks to your To-Do List. Track attendance or attendance by person. Maintain the Organization's Calendar . Start up the EZ Check-IN/OUT system to quickly check in your kids and volunteers. View the EZ Check-IN Roster Links to see which children would be assigned to which team based upon the input parameters. Set up your facility information to include Buildings and Rooms for the check-in and scheduling processes. Plan and execute your Follow Up Paths with the actions you want your leaders to perform for each type of Follow Up/Tickler event and what triggers it, as well as tailoring your Onboarding information. Catalog information about your various libraries, such as recordings of messages, small group materials, slide shows, etc. Use the Options function to change the name or address of your organization, set system-wide telephone and address formats, define a default Spiritual Gifts curriculum, select your base currency and manage the master/slave transaction information. View, print or export numerous Reports already included for you, grouped by subject area to make them easier to find.
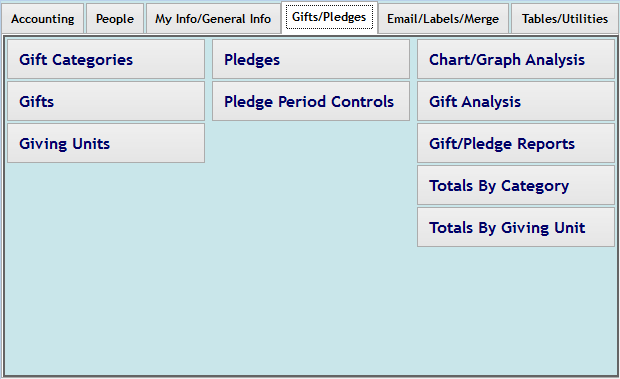
Organize Gifts/Pledges by gift category to segregate funds for unrestricted, restricted, designated or fee-income purposes. Document Gifts by date and Giving Unit with your choice of currency and attendance type. Match the giving with any Pledges made, grouped by Pledge Period Controls. Use the Chart/Graph Analysis function to find trends for attendance, giving, pledges, etc. Analyze the Gift Analysis results to discern the maturity levels of those giving, as well as determining those who stopped giving before they stop attending. View, print or export gift/pledge reports and giving statements. Reconcile your gift totals by category with your accounting system. Compare totals by giving unit with pledges by month or year.
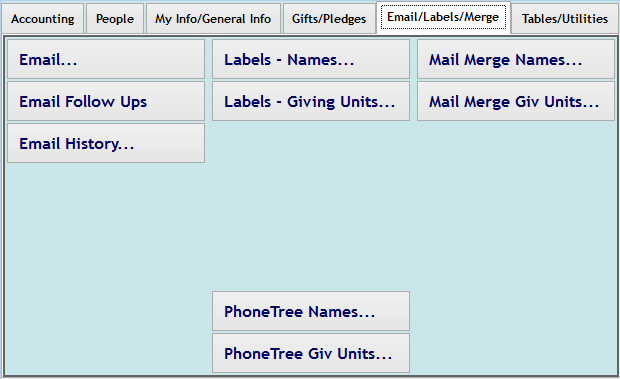
With the Email/Labels/Merge functions you can load email addresses for each name in predefined groups, such as all Members, Ministry Directors, etc., or as selected manually for individuals or households. Then, create an email and send it to everyone in the list automatically, or create a draft email with those addresses using Microsoft® Outlook®, switch to that program and fill in the text of the message you want to send before you send it. Email Follow Ups (Ticklers) for your organization to the appropriate persons defined on the related paths. Research your Email History to see if or when someone received a certain email. Load and print mailing labels or rosters for each name in predefined groups, such as all Members, Ministry Directors, etc., or as selected manually for individuals or households or giving units. Use the Mail Merge options to create a data file for each name in predefined groups, such as all Members, Ministry Directors, etc., or as selected manually for individuals or households or giving units. Import that data file into your word processing program (e.g., Microsoft® Word®) to use its mail-merge options. If you have PhoneTree® software, re-use the mail merge data to export a file containing last name, first name, phone number and email address. Or, use the PhoneTree® options to create a data file for each name in predefined groups, such as all Members, Ministry Directors, etc., or as selected manually for individuals or households or giving units. Then, export a file containing each last name, first name, phone number and email address selected for import into PhoneTree®.
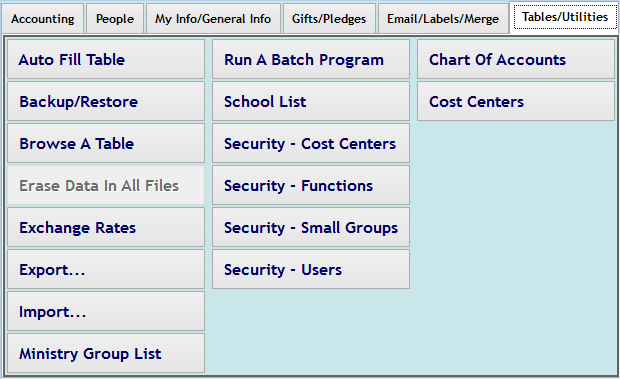
Various Tables and Utilities are included to make life easier, such as with the Auto Fill Table, useful for predefining cities and area codes in your area, reducing the amount of keying necessary to put in an address or phone number. With this feature, you can type the first character (or unique portion) of your city and it will fill in the rest of the city's name, the state, ZIP/postal code and default the area code for your phone numbers automatically. Use the Backup/Restore function to backup or restore all of your SeekerWorks™/SeekerWorksPLU$™ data. Use the Browse A Table function to see the raw data in the various Visual FoxPro® tables. The Erase Data In All Files function, while dangerous and disabled through security by default, can remove all information and allow you to start fresh with only default data (NOTE: there is no way to get the data back once it is erased, unless you backed up your data files before hand!) Also input exchange rates for the foreign currencies you may receive or use. Export selected contacts to Microsoft® Outlook® or other data into your own Data Warehouse (e.g., Microsoft® Access® or Excel®), to create your own reports. These file layouts are simplified versions of the database table designs to remove complexity with writing your own reports, joining tables, etc. Import data from various sources, including comma- or tab-delimited files. Use the Ministry Group List feature to group people into the age groups you want to manage in your organization, as well as the rules for graduating/promoting them from one group to the next. Perform mass updates with the Run a Batch Program function, which shows a list of programs with a description of what they do. The School List feature allows you to define a list of schools to link a student with a school, then view who's at what school using related Reports. Your Security Administrator can also control who has access to Cost Centers, what functions they can use, which Small Groups they can review, as well as to create new users, reset passwords, and declare SMTP email settings for sending email. A Chart Of Accounts function can be used to add to, or override the predefined General Ledger Accounts created when you installed SeekerWorks™ and used throughout SeekerWorks™ and SeekerWorksPLU$™, as well as defining Cost Centers to segregate costs and revenue by each of the organizational areas.
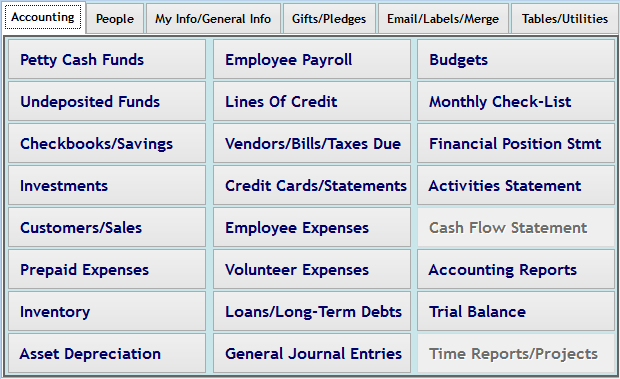
SeekerWorksPLU$™ contains all of the added Accounting functions you'll need to account for your organization's activity. Track your petty cash funds, know whether the gifts received are still undeposited funds or already in a checking or savings account. Manage your investments. Record sales by customer, with or without inventory. Amortize prepaid expenses. Depreciate fixed assets. Pay your employee wages and salaries. Track your lines of credit. Schedule payments for bills to vendors and deposit your tax payments when they're due. Substantiate each of your credit cards per statement. Reimburse employee expenses with accountable reimbursement plan expense reports. Reimburse volunteer expenses as well. Amortize loans and other long-term debt payments. Create budgets related to all of that. Go through a Monthly Check-List to verify you haven't forgotten something. Zoom in on account balances on the Financial Position Statement (the non-profit equivalent of a Balance Sheet). Or, zoom in to the income and expenses on the Activities Statement (the non-profit equivalent of an Income Statement). View, print or export one of the available Accounting Reports, or zoom in to an account balance on the Trial Balance.
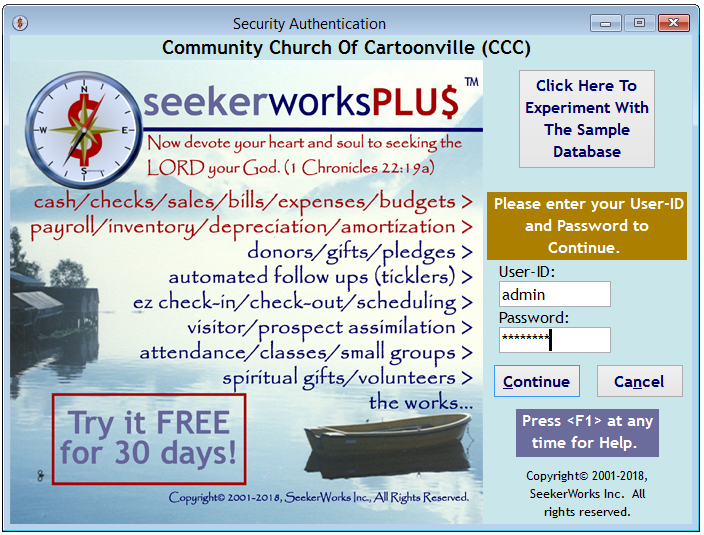
The login screeen appears, requiring authentication before you can access the screens above. The Default User-ID is "admin" and the default Password is "password" (all lowercase). Every function in this system has 4 levels of security available. At one end of the spectrum is No Access, meaning a user cannot access any of the screens for that function and the button will show as disabled. Next is Inquiry Only Access. Then Modify Only Access (a user can Add or Update, but not Erase). And finally Erase Access, which includes all Add, Update and Erase capabilities. At the top, right of the login screen is the (Click Here To Experiment With The Sample Database) button, which you can click to see how everything works with the sample data provided for you. A User-ID and Password is not necessary when using the sample database.
Finally, this software will only be as good as the diligence you practice in keeping the data up-to-date and accurate. We recommend you appoint someone as a Data Administrator, responsible for coordinating and maintaining the data, as well as to implement a plan to assist that person in this endeavor. If your plan ensures data is updated as soon as it is found to be out-of-date by whomever knows it's out-of-date, your data will stay fresh and reliable. You won't regret it!
NOTE: Microsoft®, Windows®, Word®, Excel®, Access®, Visual FoxPro® and Outlook® are registered trademarks of Microsoft Corporation. PhoneTree® is a registered trademark of West Corporation.
Right side navigation links:
More Screens:
SeekerWorks™