- Home >
- Web Help >
- SeekerWorks™ >
- Email/Labels/Merge - Email Follow-Ups
Email/Labels/Merge - Email Follow-Ups
The "Email Follow Ups" screen (shown after the message box below) appears when you click the (Email Follow Ups) menu button.

First, you'll be asked if you want to continue using the message box above. Click (Yes), and the email creation will begin. Note: Follow Up (Tickler) emails will be created for any new information (i.e., new Follow Ups (Ticklers) since the last time emails were sent with this function).

As each Follow Up (Tickler) is processed, an email is created with information about what should be done. If the Follow Up (Tickler) is related to an Onboarding Form, an attempt is made to attach that form to the email as a .PDF before it is sent. The report is converted to a .PDF using some open-source software called Ghost as well as a new printer definition called 'SeekerWorks PDF', which can only be used through SeekerWorks™ to create PDF files (i.e., it doesn't work in other programs, such as Chrome or Word, etc.). Once all of the emails have been created, you'll see the message "Press any key to continue..." and the "Email History..." screen will appear (shown below).

Since there are Emails waiting to be sent, click the (Send) button to start sending them.

As each email is sent, the Email Send Progress... box scrolls and provides feedback.

On either the {Email(s) Waiting To Be Sent} tab or the {SENT Email} tab, you can click an email to review it.

The "Review An Email..." screen shows you information about the email and the contents of the email. If there was an attachment, click the (...) button to the right of the attachment to see it.

If you encounter the SMTP message box error shown above, you'll have to first define the SMTP Email account information before you can send emails from the SeekerWorks™ or SeekerWorksPLU$™ software. You can either define those settings using the "Choose Options" screen, or for each user using the "Modify Security Information" screen.
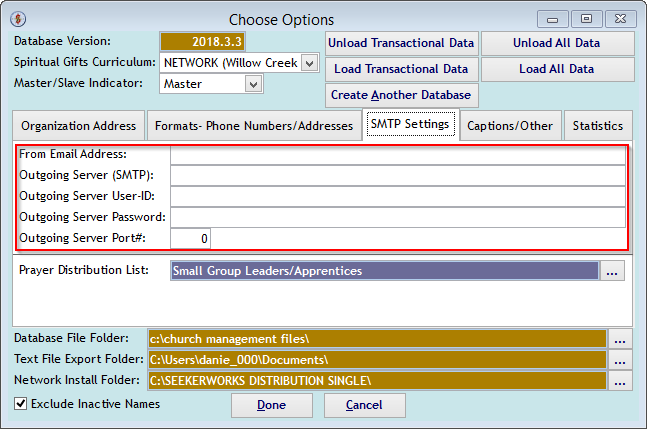
When using the "Choose Options" screen, define the From Email Address, Outgoing Server (SMTP) name, the User-ID for the email account, the related password for the email account and the Port# used by your SMTP email server. Note that all of these values are for Outgoing emails, not incoming. Once defined here, everyone using SeekerWorks™ or SeekerWorksPLU$™ without User Security settings will be able to send emails using the same email account.

When using the "Modify User Security Information" screen, define the user's Email Address, Outgoing Server (SMTP) name, the User-ID for the email account, the related password for the email account and the Port# used by your SMTP email server. Note that all of these values are for Outgoing emails, not incoming. Once defined here, that user will be able to send emails from SeekerWorks™ or SeekerWorksPLU$™.
Right side navigation links:
More Screens:
People:
Gifts/Pledges:
My Info/General Info:
Email/Labels/Merge:
Email Follow-Ups